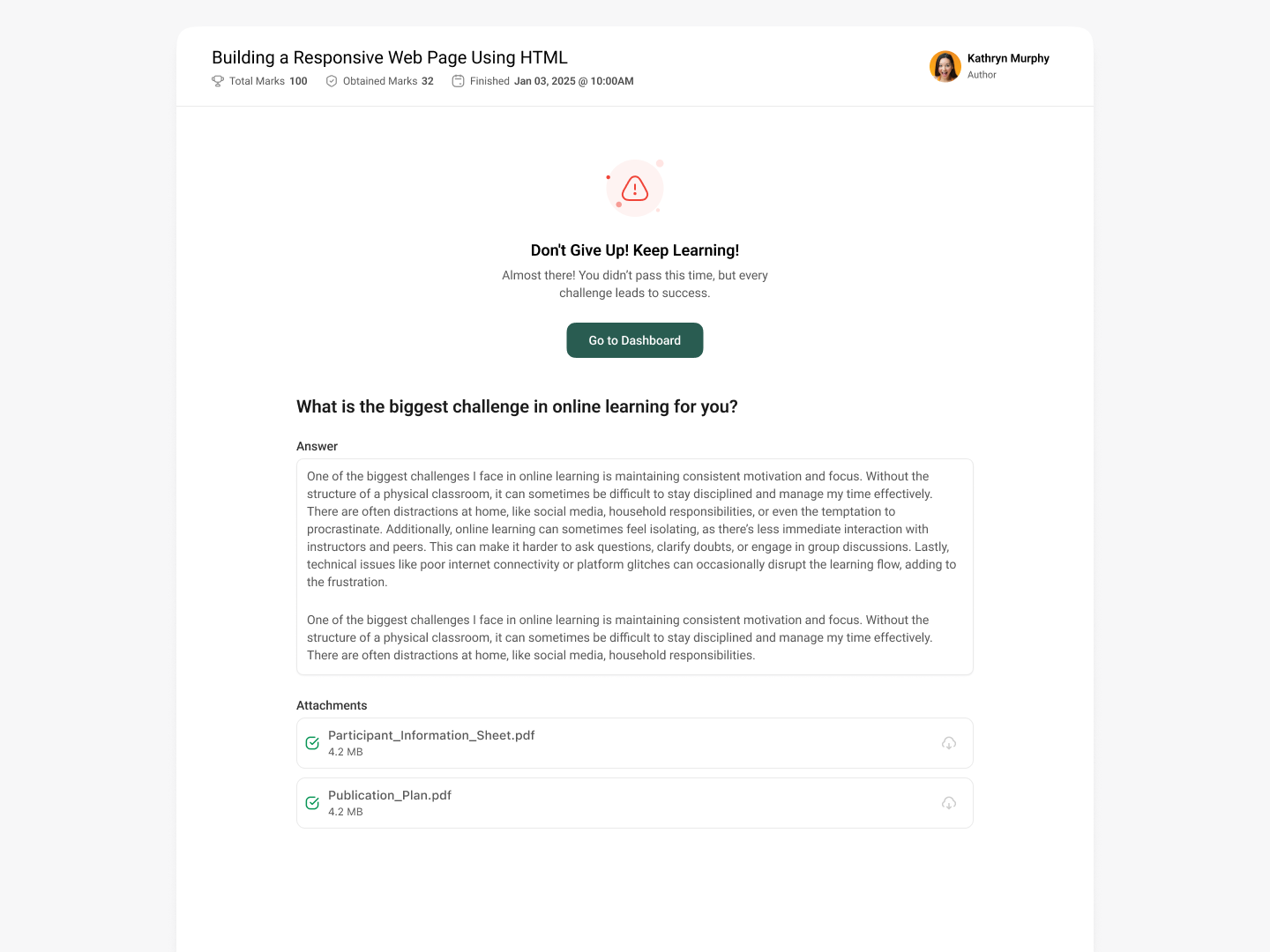Assignora - Assignment Manager for Lernen LMS
Thank you so much for purchasing our item from CodeCanyon.
- Version: 1.6
- Author: AmentoTech
- Created: 24 February, 2025
- Updated: 13 August, 2025
If you have any questions that are beyond the scope of this help file, please feel free to email via Item Support Page.
Things You Must Have:
These are prerequisites for Assignora - Assignment Manager for Lernen LMS
- Lernen: 2.2.9
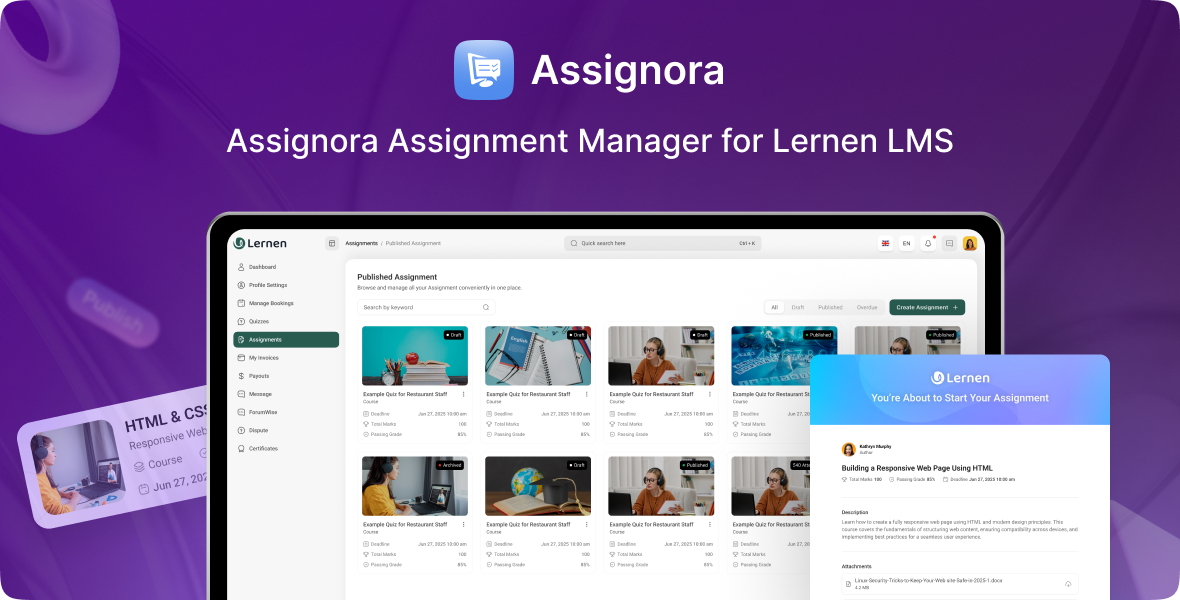
Downloading and Installation
Follow these steps to install the Assignora - Assignment Manager for Lernen LMS in your Lernen project:
- Step 1: Download the Package
When downloading the zip package file from CodeCanyon, you'll have all the files you need inside. The zip package contains the following files:
- Assignments.zip contains the Assignora - Assignment Manager for Lernen LMS
- documentation.zip folder (It contains documentation for the Extention)
- Step 2: Extract the Package
- Extract the downloaded zip file i.e. Assignments.zip
- Step 3: Install Assignora - Assignment Manager for Lernen LMS
-
Goto Admin > Manage Addons > Add new and click on Add/Update addon.
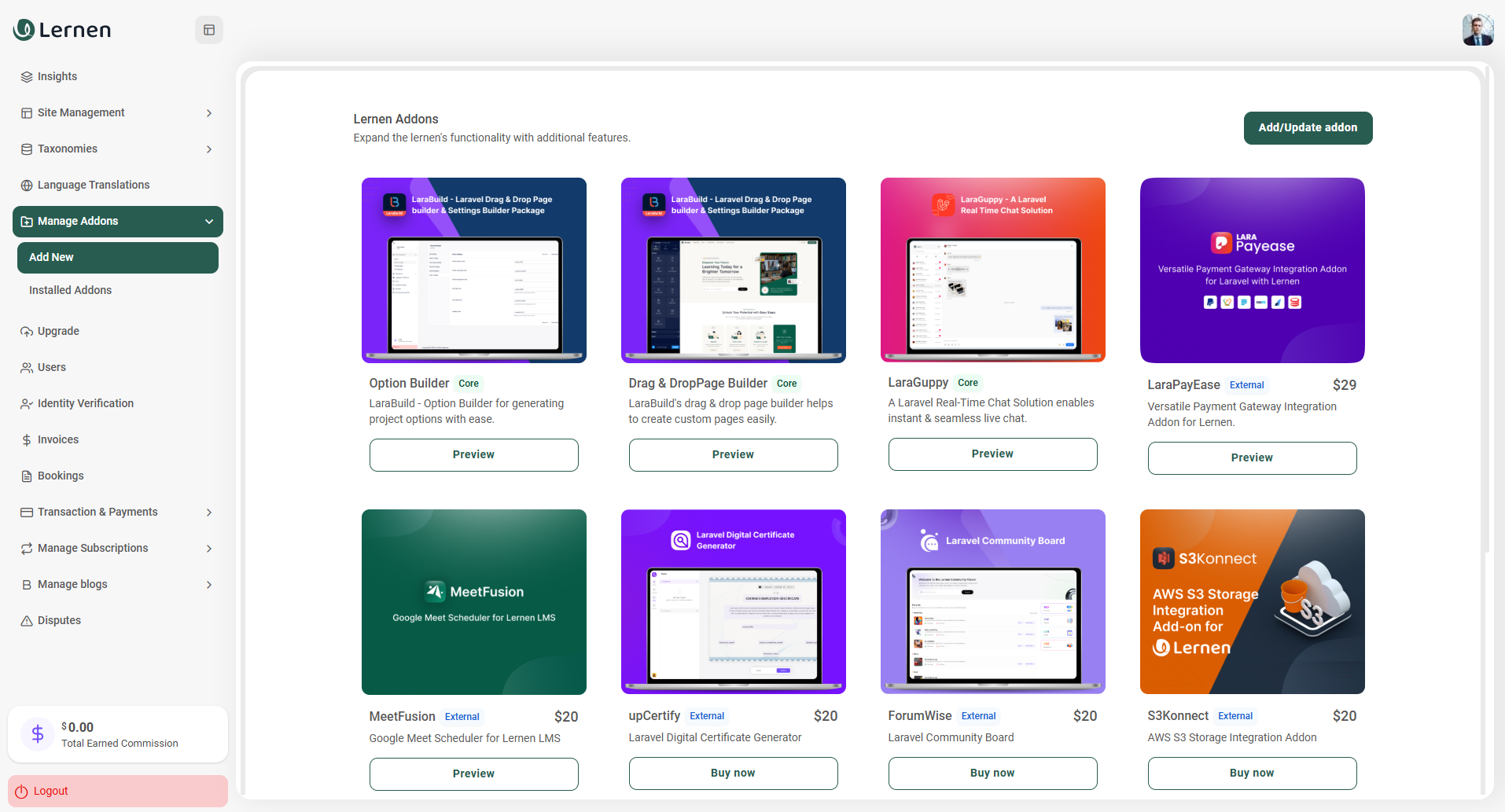
-
Choose the Assignments.zip file and click on Install.
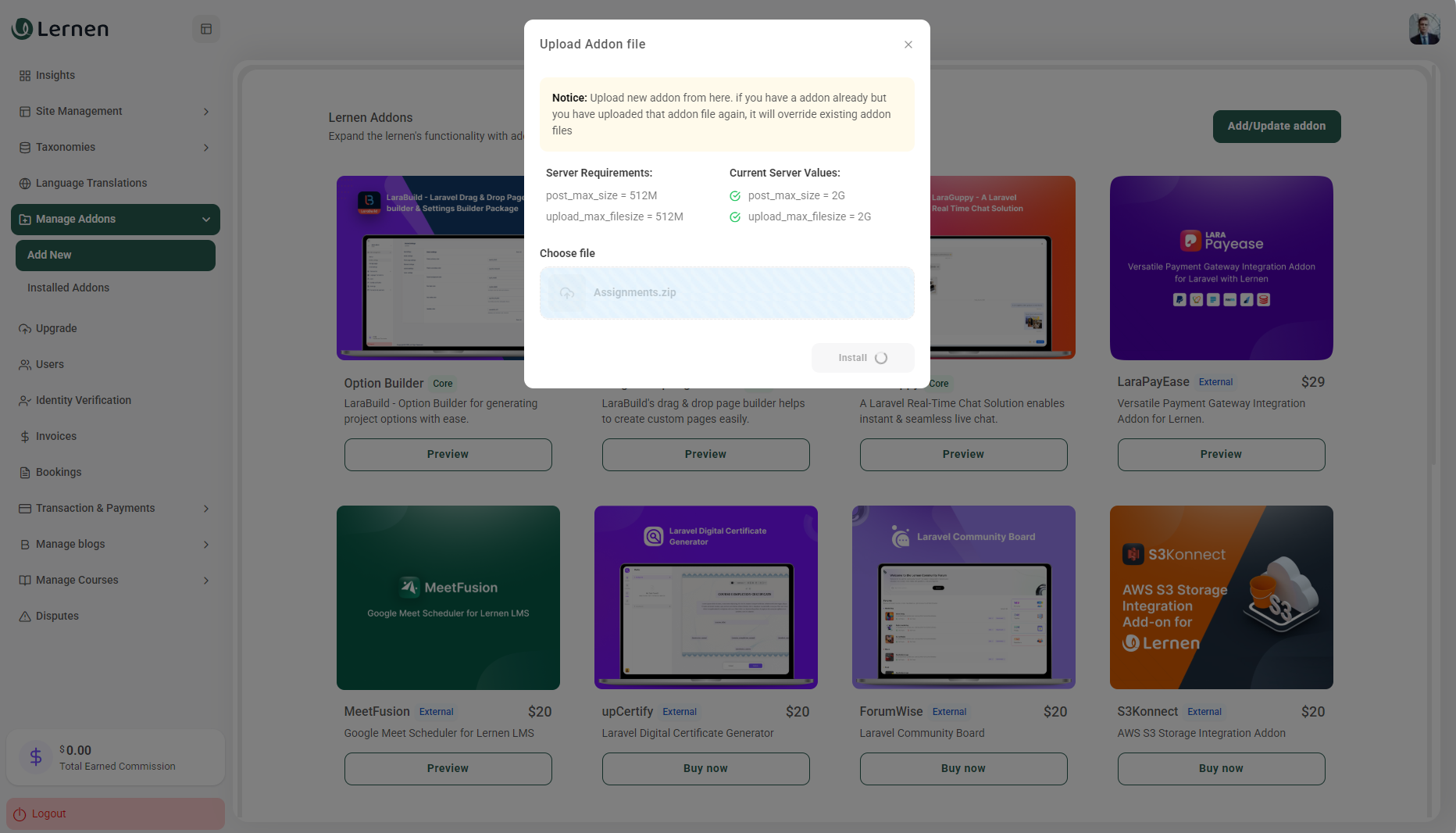
-
Goto Admin > Manage Addons > Add new and click on Add/Update addon.
- Alternatively, Manually Installation
If you prefer to manually install the Assignora - Assignment Manager for Lernen LMS, follow these steps:
- Upload Assignments.zip to the Modules/ directory and extract it in the same location. Run the following commands at the root of your project:
php artisan module:enable Assignmentsphp artisan module:migrate Assignmentsphp artisan module:publish Assignmentsphp artisan module:seeder Assignments
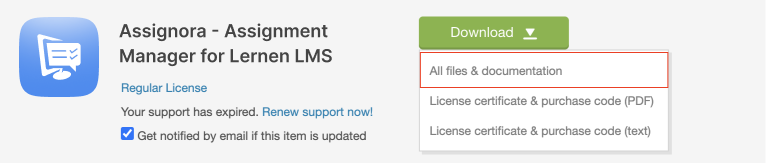
Assignments Settings
The Assignments Settings page in the Lernen platform helps administrators set up assignments in a simple and user-friendly way. They can customize assignment headings and add banner images to make the pages more visually appealing and informative for learners.
- Assignment Attempt Heading This field allows administrators to set a custom heading for assignment attempt pages. The heading entered here will be displayed prominently on assignment pages to provide context to users. If left blank, a default heading may be used.
- Assignment Banner Image This option enables the addition of a banner image for assignments. Clicking on the "+" button allows administrators to upload a custom image that will be displayed at the top of assignment pages. A well-designed banner can enhance the visual appeal and provide important context for the assignment.
- Save Changes Once modifications are made, clicking the "Save Changes" button will apply and store the new settings.
- Reset Section This option reverts the current section to its last saved state without affecting other settings.
- Reset All This button resets all changes across the Assignments Settings page to default values.
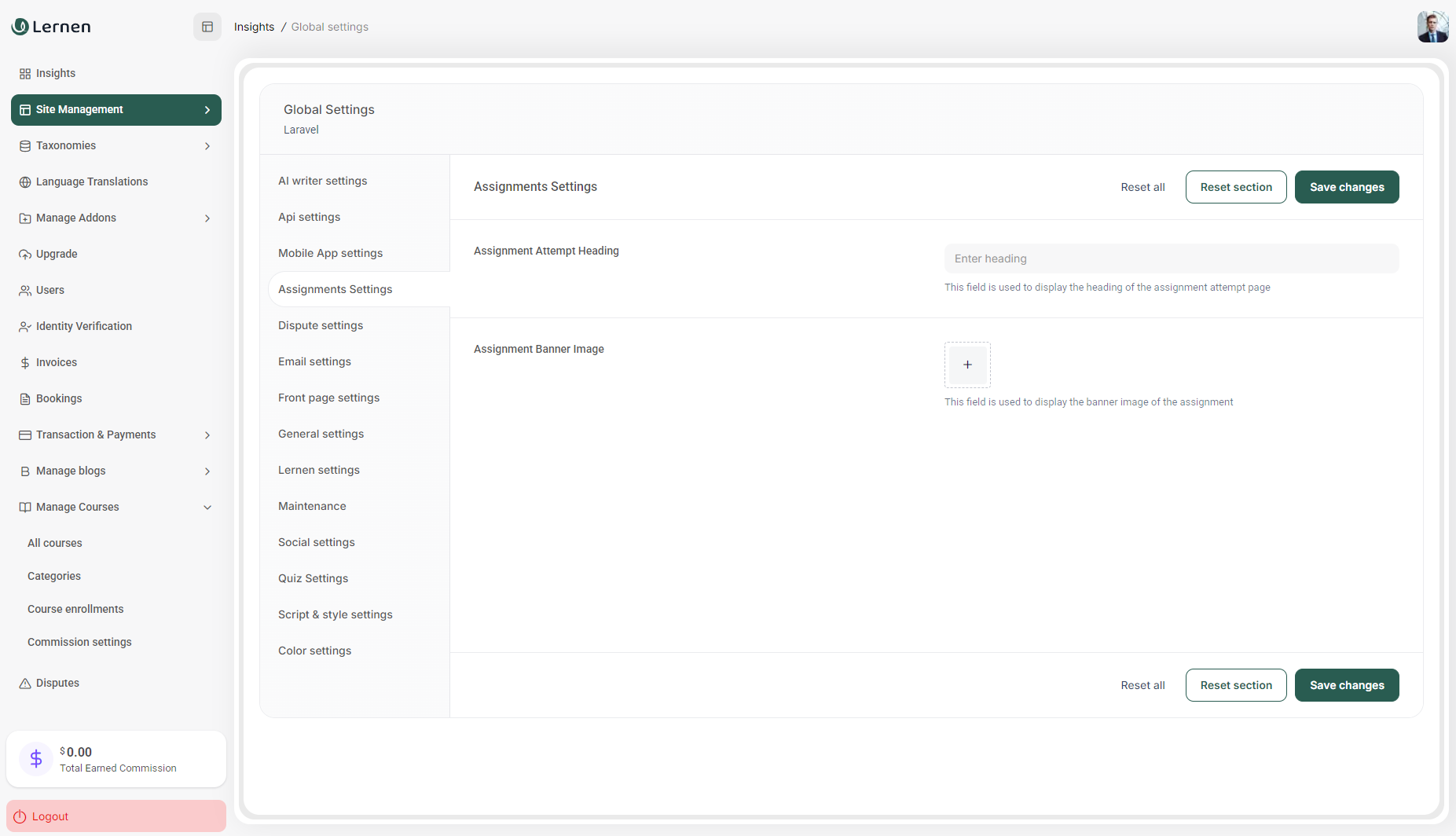
Assignments Notifications
The Notification Settings section allows administrators to manage notification templates by creating, modifying, enabling, disabling, and removing them. This ensures relevant messages reach the right user roles, improving communication and engagement while keeping notifications organized.
- Add New Notification Administrators can create customized notifications by selecting a notification type from the dropdown and clicking the "Add new notification" button. This allows for tailored messaging, ensuring relevant updates are delivered to specific user roles.
- Notification Templates List The system provides a comprehensive list of notification templates, detailing the notification title, the associated user role (e.g., Student, Tutor), and the current status (enabled or disabled). Administrators have the flexibility to modify or remove templates as needed, ensuring the notification system remains efficient and up-to-date.
- Status Management Each notification template shows whether it is Enabled (active and sent to users) or Disabled (inactive and not sent), helping administrators manage notifications easily.
- Edit and Delete Notifications Administrators can modify existing notification settings by clicking the edit icon or remove unnecessary notification templates using the delete icon, ensuring that only relevant notifications remain in the system.
- Search Bar Located in the top-right corner, enabling administrators to quickly find specific templates by name.
- Sorting Options: Allows sorting templates in Ascending (Asc) or Descending (Desc) order for better organization.
- Template Display Limit: Administrators can control how many templates are displayed at a time, selecting between different pagination limits (e.g., 10, 20, etc.).
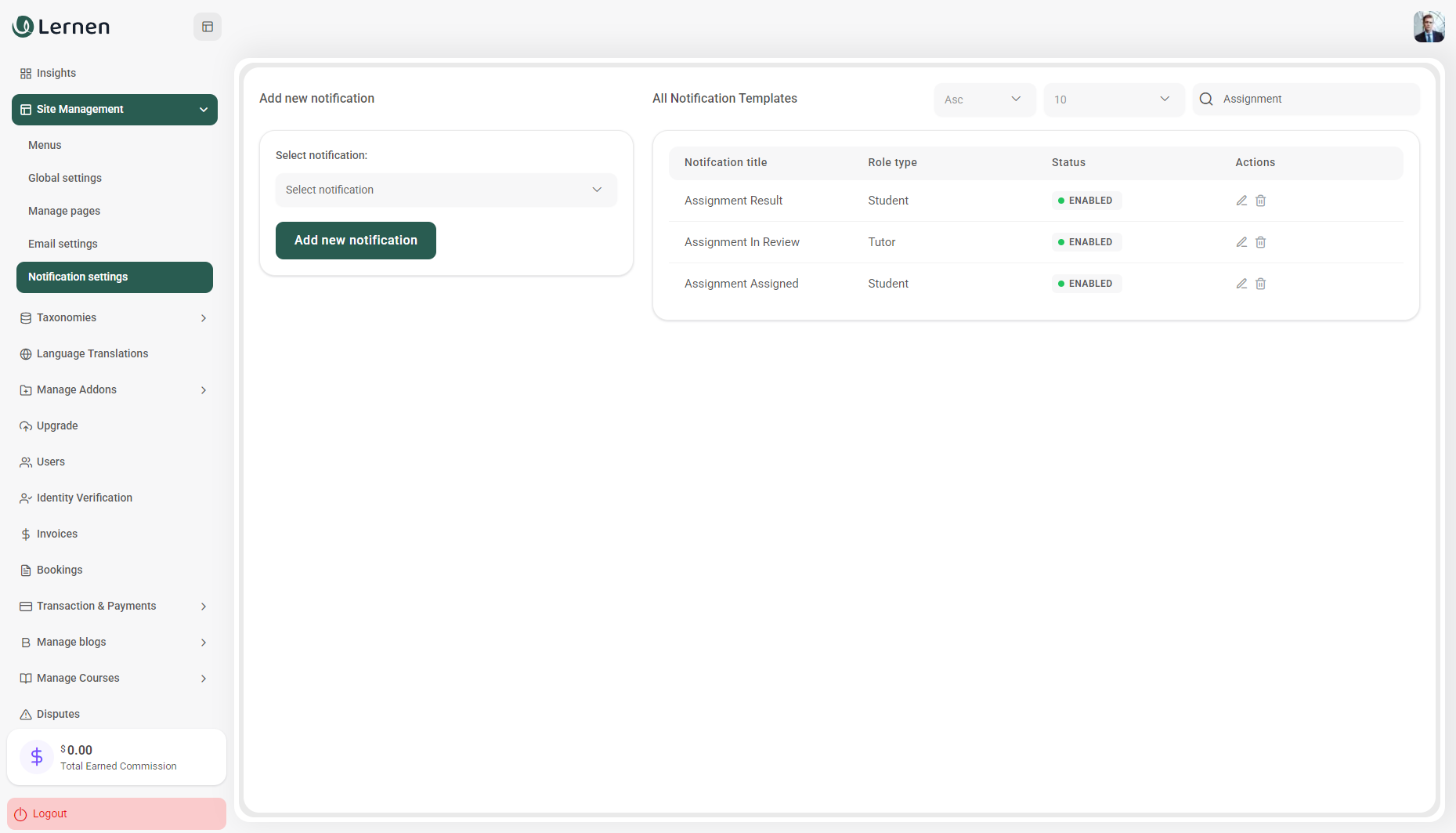
Assignments Emails
The Email Settings page in the Lernen platform allows administrators to manage email templates for system notifications. It ensures users receive relevant, role-specific emails, enabling seamless creation, editing, enabling, disabling, and deletion of templates for customized messaging.
- Add New Template Administrators can create new email templates for different scenarios by selecting a template from a dropdown menu containing predefined options. Once a template is chosen, clicking the "Add New Template" button adds it to the system, where further customization can be applied as needed.
- Email Title The name or subject of the email template, describing its purpose (e.g., Assignment Result, Assignment In Review) to ensure clear identification and relevance.
- Role Type Specifies the user group that will receive the email, such as Student or Tutor, ensuring targeted communication based on role-specific interactions within the system.
- Status Indicates whether the email template is currently Enabled (active and in use) or Disabled (inactive and not in use), providing administrators with clear visibility and control over template availability.
- Edit (Pencil Icon) Administrators can modify the content and settings of an existing template to ensure accurate and up-to-date communication.
- Delete (Trash Icon) If a template is no longer needed, administrators can permanently remove it from the system, keeping the email list organized and relevant.
- Search Bar Located in the top-right corner, enabling administrators to quickly find specific templates by name.
- Sorting Options: Allows sorting templates in Ascending (Asc) or Descending (Desc) order for better organization.
- Template Display Limit: Administrators can control how many templates are displayed at a time, selecting between different pagination limits (e.g., 10, 20, etc.).
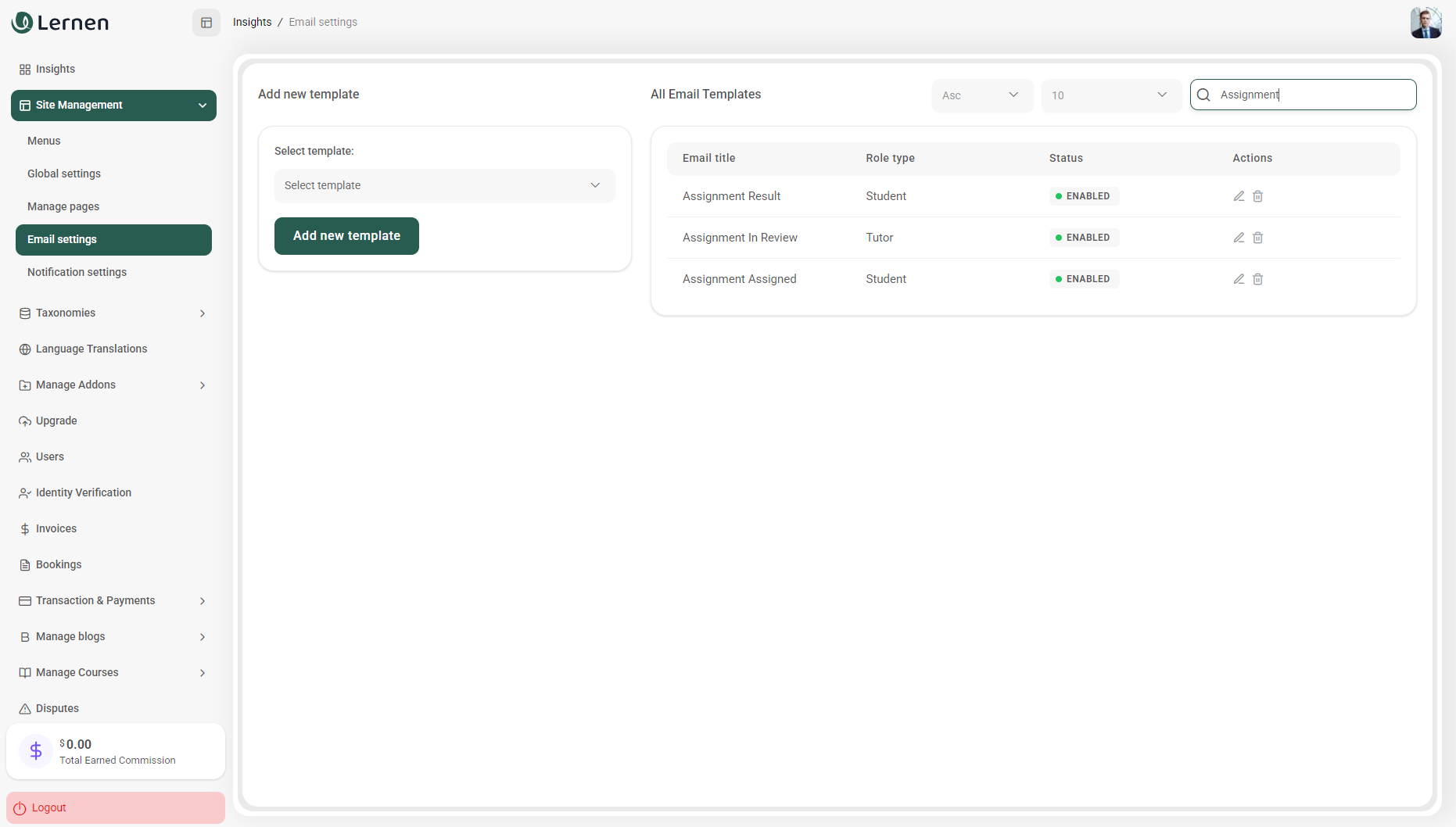
Assignments List
The Assignment tab in the Lernen platform provides users with a comprehensive interface to manage, create, and track assignments. It allows tutors or instructors to organize assignments efficiently, monitor student progress, and manage submission statuses.
- Overview: The main page presents an organized view of all assignments created by the user, displaying key details such as their current status, associated courses, deadlines, and completion progress.
- The Title represents the name of the assignment, allowing instructors to easily identify different tasks.
- The Deadline indicates the submission due date and time, helping students manage their workload and instructors enforce timely submissions.
- Total Marks define the maximum achievable score for the assignment, setting clear expectations for performance assessment.
- The Passing Grade establishes the minimum percentage required for a student to pass, ensuring academic standards are met.
- Use the Search Bar at the top to quickly find assignments by entering keywords. It filters results based on title, course, deadline, or status, making assignment management easier.
Assignments Status
- Draft: Draft assignments are still being prepared and are not visible to students. Instructors can edit them before publishing.
- Published: Once an assignment is published, it becomes accessible to students for attempts.
- Overdue: Assignments that have passed their submission deadline are marked as overdue. This status helps instructors identify pending or late submissions for follow-up.
- Archived: Completed or inactive assignments are archived for record-keeping. These assignments are no longer accessible to students but remain stored for reference.
Filter Options
- All: Displays every assignment, regardless of status, providing a complete overview.
- Draft: Shows only assignments that are still being worked on and not yet available to students.
- Published: Displays assignments that have been made available to students for completion.
- Overdue: Displays assignments that have exceeded their deadline, helping instructors track late submissions and take necessary actions.
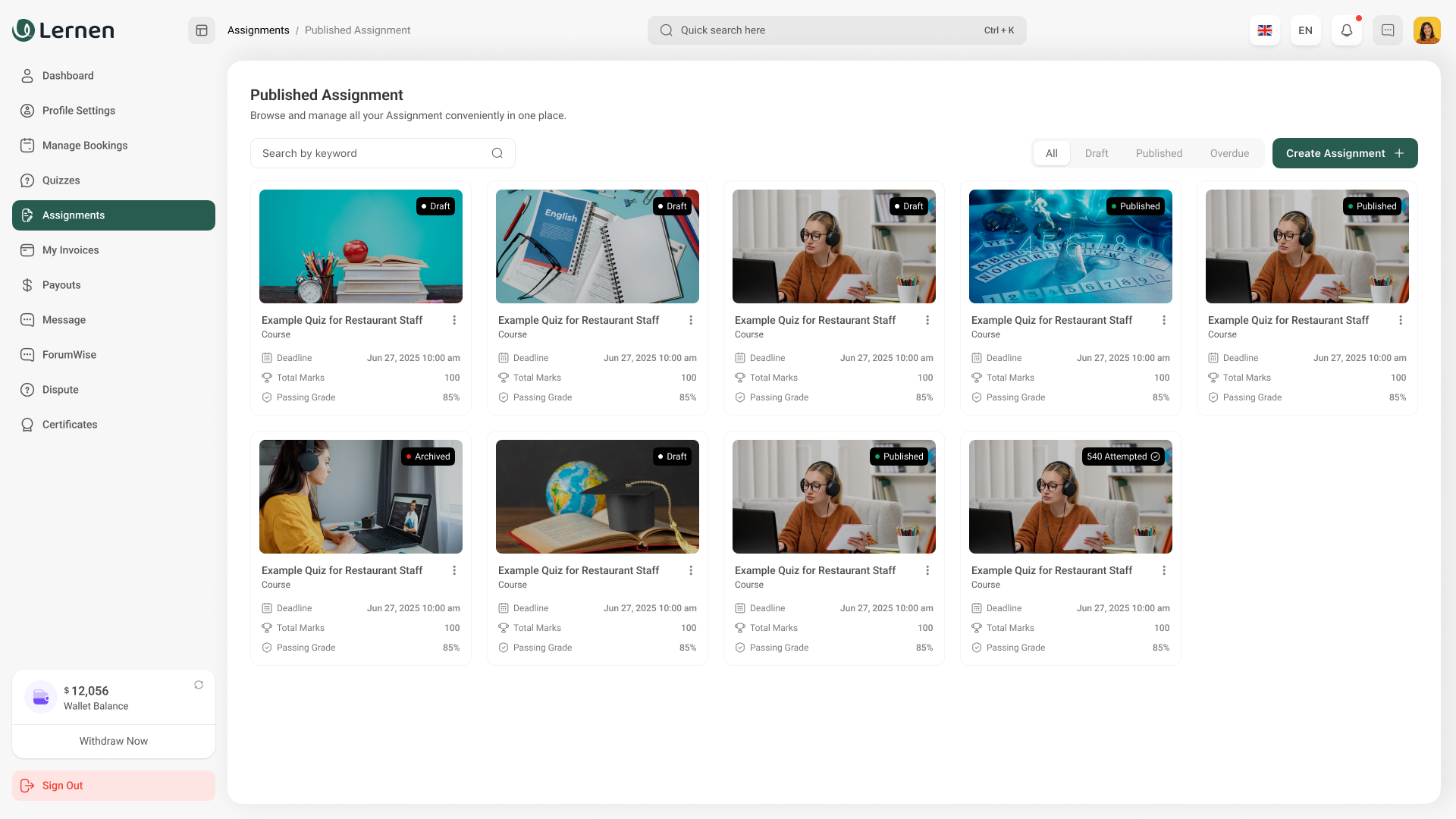
How to Create Assignments
With Subject
The Assignments Tab in the Lernen platform enables tutors to efficiently create, manage, and monitor assignments. Educators can define subjects, set deadlines, assign grading criteria, and attach supporting files. The AI-powered assistant further refines assignment descriptions for enhanced clarity and precision.
- After login, navigate to the Dashboard. Navigate to the Assignments section from the left sidebar.
- Click on "Create Assignments" or an equivalent option to start setting up your assignments.
- Assignment Title: Provide a clear and descriptive name for the assignment to help students easily identify its purpose.
- Assignment for: Select the appropriate course or subject for the assignment to ensure students can easily locate and complete it.
- Subject: Choose the subject from the dropdown menu to help students find the assignment easily.
- Select Session: Choose the specific session to ensure the assignment is assigned to the correct group of students.
- Type: Choose the format of the assignment from the available options to align with the assessment method.
- Total Marks: Enter the highest possible score a student can achieve on this assignment, which helps in grading and evaluation.
- Passing Grade: Enter the minimum percentage a student must achieve to pass the assignment, ensuring clear grading criteria.
- Character Limit: Define the maximum number of characters allowed in student responses to ensure concise and structured answers.
- Deadline: Set the exact date and time by which students must submit the assignment. This ensures timely completion and proper scheduling. Also, the time is displayed in AM/PM format to ensure clarity.
- File Attachments: To enhance assignments with additional resources, users can upload supporting files such as diagrams and reference materials. Files can be uploaded by either dragging and dropping them into the upload section or clicking on "Click here" to manually select a file. The platform supports PNG and JPG file formats, with a maximum resolution of 800x400px.
- Description: Provide clear and comprehensive instructions, guidelines, or additional details to help students understand the assignment requirements effectively.
- Write with AI: The platform features an AI-powered writing assistant that helps generate well-structured and clear assignment descriptions, reducing effort and ensuring consistency.
- Save & Update Button: Saves the assignment and applies any updates, making the latest version available to students.
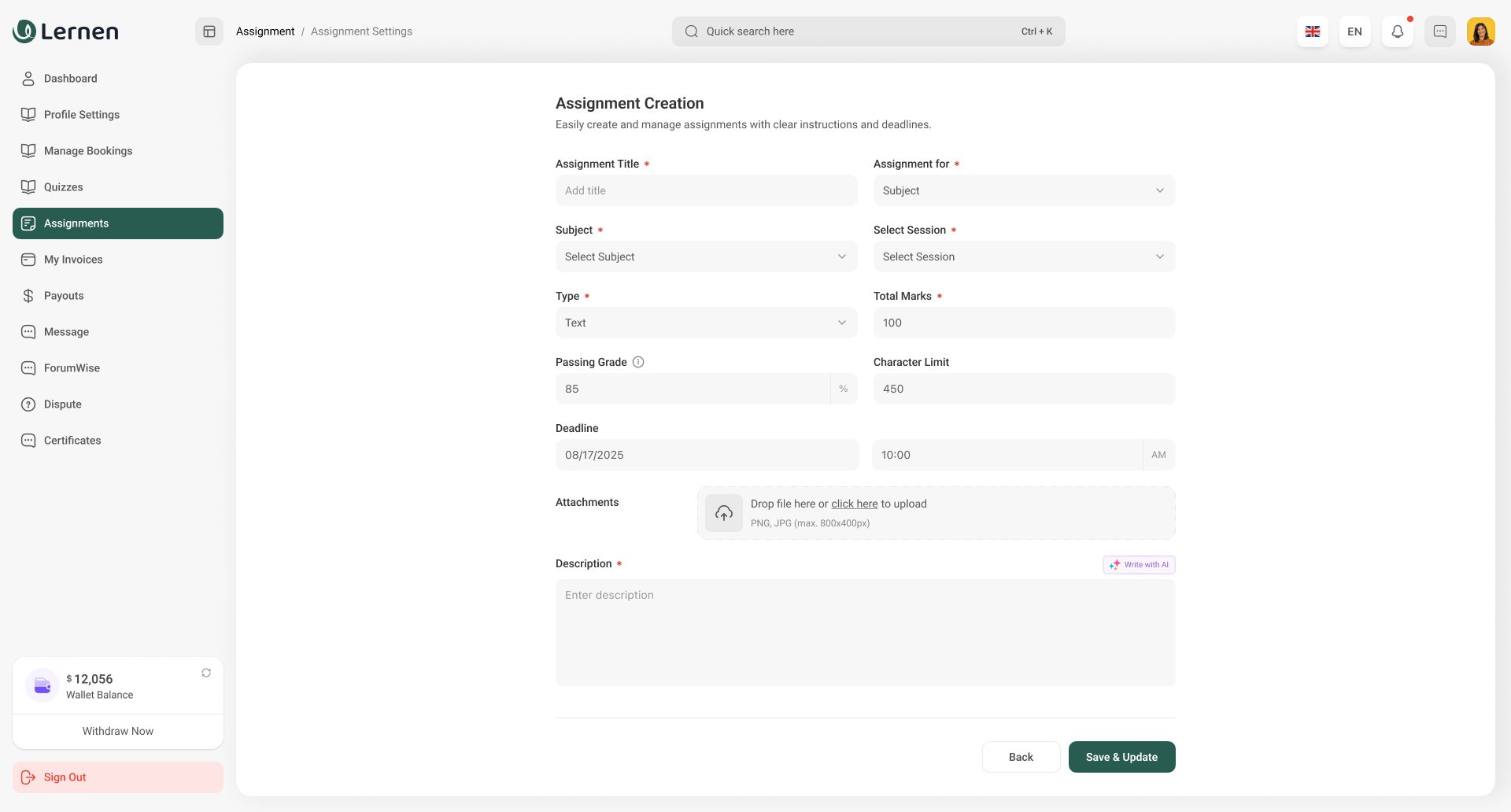
With Courses
The Assignment Tab serves as a comprehensive tool for instructors to create, manage, and monitor assignments with ease. It offers a well-organized interface for defining assignment parameters such as titles, deadlines, grading criteria, and submission guidelines.
- Instructors can set the Assignment Title, specify the Course, and assign it to a Session.
- The Assignment For field determines whether the assignment applies to an entire course or a specific group of students. This ensures assignments are distributed effectively, aligning with course structure and student needs.
- The Subject field allows instructors to specify the academic discipline or topic related to the assignment, ensuring alignment with the course curriculum.
- The Session field lets instructors assign the task to a specific session, organizing assignments based on class schedules.
- Type field enables the selection of the assignment format, such as Document or Quiz, based on course requirements.
- Total Marks: Enter the highest possible score a student can achieve on this assignment, which helps in grading and evaluation.
- Passing Grade: Enter the minimum percentage a student must achieve to pass the assignment, ensuring clear grading criteria.
- Instructors can set a maximum number of files students can upload and define a maximum file size limit to manage submissions efficiently.
- Deadline: Set the exact date and time by which students must submit the assignment. This ensures timely completion and proper scheduling. Also, the time is displayed in AM/PM format to ensure clarity.
- File Attachments: To enhance assignments with additional resources, users can upload supporting files such as diagrams and reference materials. Files can be uploaded by either dragging and dropping them into the upload section or clicking on "Click here" to manually select a file. The platform supports PNG and JPG file formats, with a maximum resolution of 800x400px.
- Description: Provide clear and comprehensive instructions, guidelines, or additional details to help students understand the assignment requirements effectively.
- Write with AI: The platform features an AI-powered writing assistant that helps generate well-structured and clear assignment descriptions, reducing effort and ensuring consistency.
- Save & Update Button: Saves the assignment and applies any updates, making the latest version available to students.
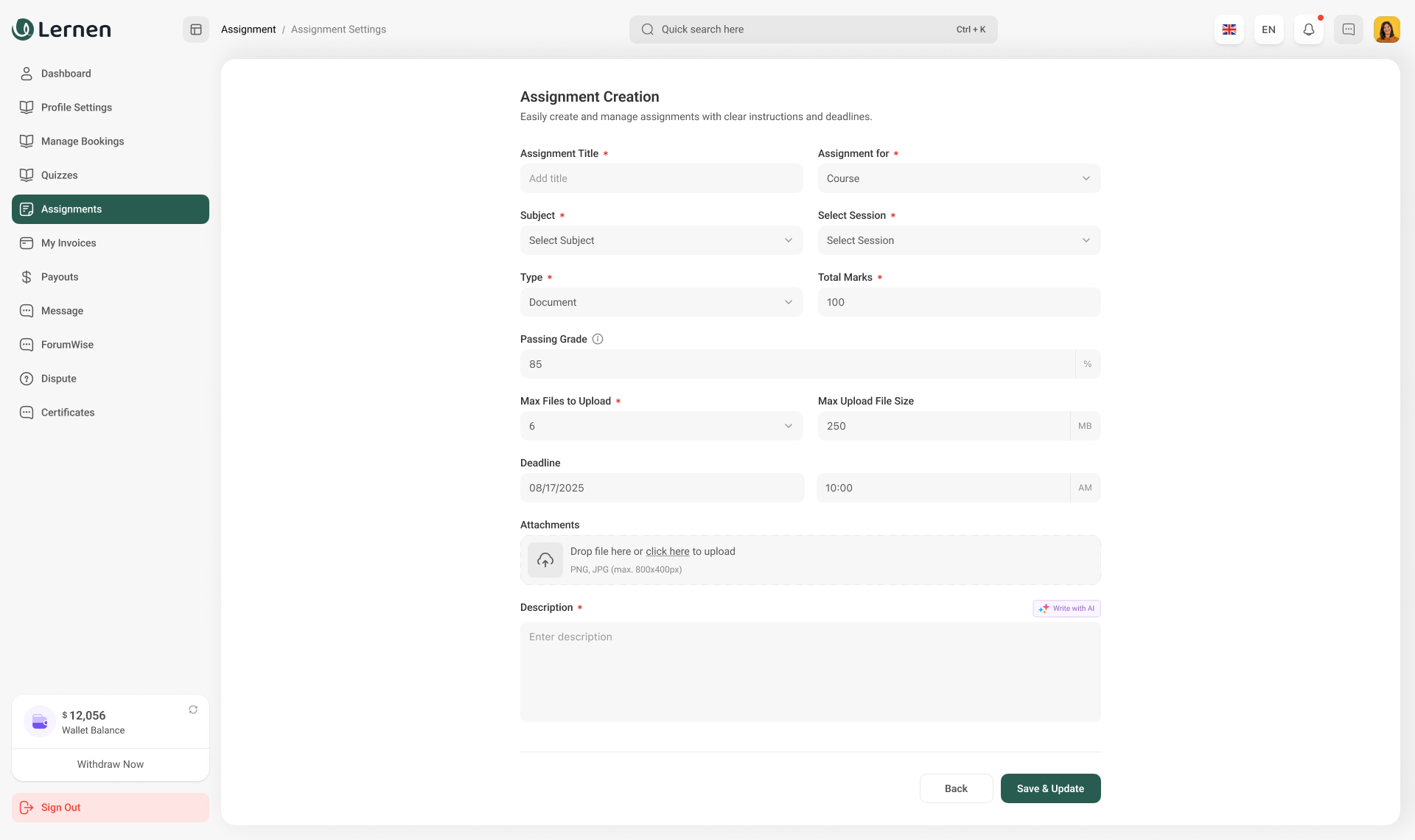
Submitted Assignments List
The Assignment Tab is a crucial feature designed for tutors to manage student assignment submissions efficiently. It allows instructors to review, grade, and track assignments while providing detailed insights into student performance.
- Assignment Overview: At the top of the Assignment Tab, instructors can see summarized details of a specific assignment.
- Title: The name of the assignment, clearly identifying the topic.
- Description: A concise yet informative summary outlining the assignment’s purpose, learning objectives, and key expectations for students.
- Total Attempts: Displays the total count of students who have attempted the assignment, providing a quick insight into engagement levels and participation rates.
- Deadline: The last day and time students can submit their assignments before they are marked as late.
- Submitted Assignments: The Submitted Assignments Table provides a structured list of all student submissions. It includes multiple columns with relevant details.
- Student Information: Each student's submission displays their full name and email address, making it easy for instructors to identify them and track their progress efficiently.
- Obtained Marks: The Obtained Marks column shows a student’s score out of 100. If grading is pending, it displays N/A. This helps instructors quickly evaluate performance at a glance.
- Submission Date: Displays the submission date and time, helping instructors quickly determine if an assignment was submitted on time or late.
- Status Indicators: The Pass (Green Indicator) status means that the student has successfully met the assignment's required criteria. The Fail (Red Indicator) status indicates that the student did not meet the assignment's required criteria. The In Review (Orange Indicator) status means that the assignment is still being evaluated by the instructor.
- View Details Button: The View Details button allows instructors to access a student’s submission, review marks, add feedback, and request re-evaluation if needed. It ensures fair grading and helps students understand their performance.
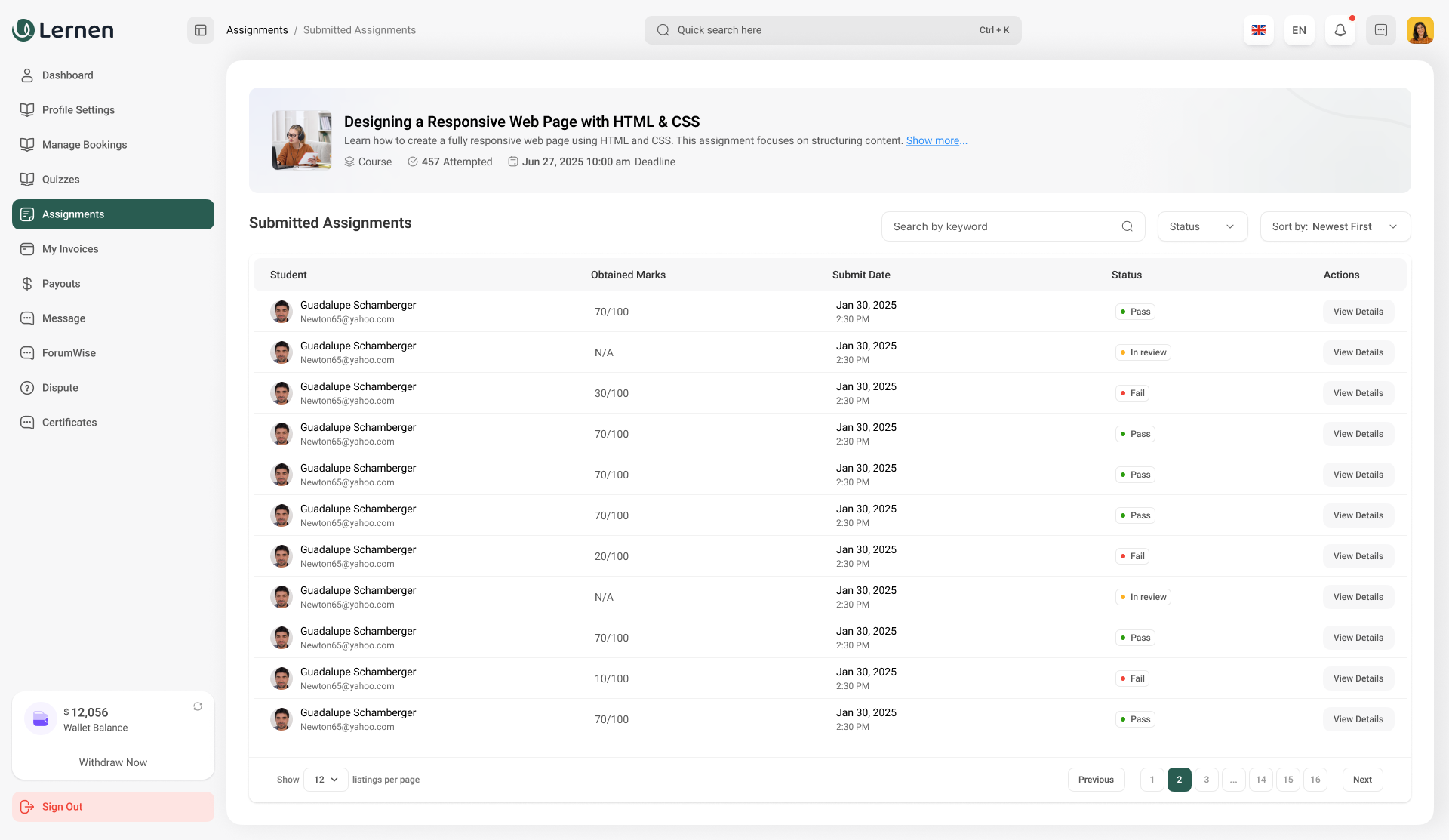
Mark Assignments
This document provides a detailed guide on using the assignment submission page for "Building a Responsive Web Page Using HTML." It walks students through the process of submitting assignments, uploading supporting files, tracking their grades, and finalizing submissions with ease and efficiency.
- Title and Course Information The assignment title, "Building a Responsive Web Page Using HTML," is clearly displayed at the top, allowing students to easily identify their task and stay organized.
- Grading Details The grading section informs students that the assignment is worth 100 marks, with 85% required to pass. The submission deadline is January 3, 2025, at 10:00 AM, ensuring students plan and submit their work on time.
- The student profile section displays the student's name, Kathryn Murphy, and their role as a Student. This ensures the assignment is correctly linked to the student and helps personalize the experience.
- Description Section The description section outlines the assignment's objectives, including building a responsive web page using HTML, organizing content, ensuring device compatibility, and applying design best practices. It helps students understand the task before starting.
- Answer Section The answer section presents the student's response and score (80/100), summarizing key challenges in online learning, including maintaining motivation, limited interaction, and delayed feedback. It provides insight into the student's performance.
- Attachments Section The attachments section enables students to upload and manage relevant files for their submission. It lists uploaded files, such as Linux-Security-Tricks-to-Keep-Your-Web-site-Safe-in-2025-1.docx (4.2 MB) and Participant_Information_Sheet.png (125 KB), with icons for easy upload and download.
- Submission Button At the bottom of the page, a green "Submits Result" button allows students to finalize their assignment submission. Clicking this button ensures that all responses and attachments are submitted for evaluation.
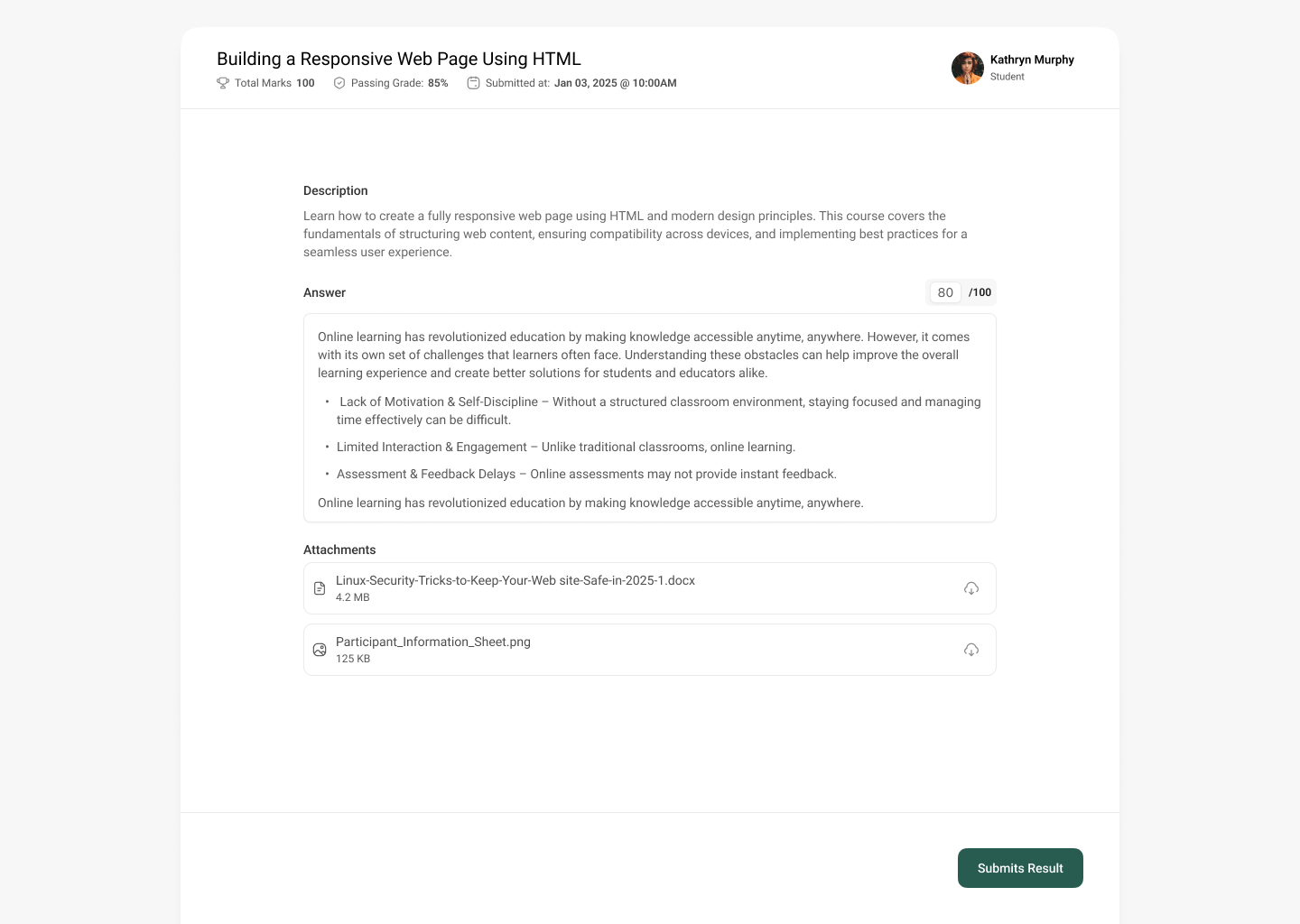
Student Assignments List
The Assignments tab helps students track coursework by categorizing assignments as Upcoming, Attempted, or Overdue. It allows them to monitor deadlines, view submissions, and access feedback to stay organized and improve performance.
- Upcoming Assignments: Display tasks with future deadlines, including due dates, total marks, and passing grades. This section keeps students informed and helps them plan their studies effectively.
- Attempted Assignments: Contains all submitted assignments, showing the submission date and obtained marks if graded. It also provides access to feedback and grading details, allowing students to track their progress, identify strengths, and work on areas that need improvement.
- Overdue Assignments: Shows missed deadlines and whether late submissions are allowed. It helps students manage time better and stay responsible for their coursework.
- Assignment Details View: Clicking on an assignment provides detailed submission guidelines, status updates, grading criteria, required format, and additional resources. It helps students understand expectations, stay informed, and complete their work efficiently.
- Search & Filter: Students can quickly find assignments by searching with keywords. They can also filter assignments based on their status, such as Upcoming, Attempted, or Overdue, making it easier to locate specific tasks and manage coursework efficiently.
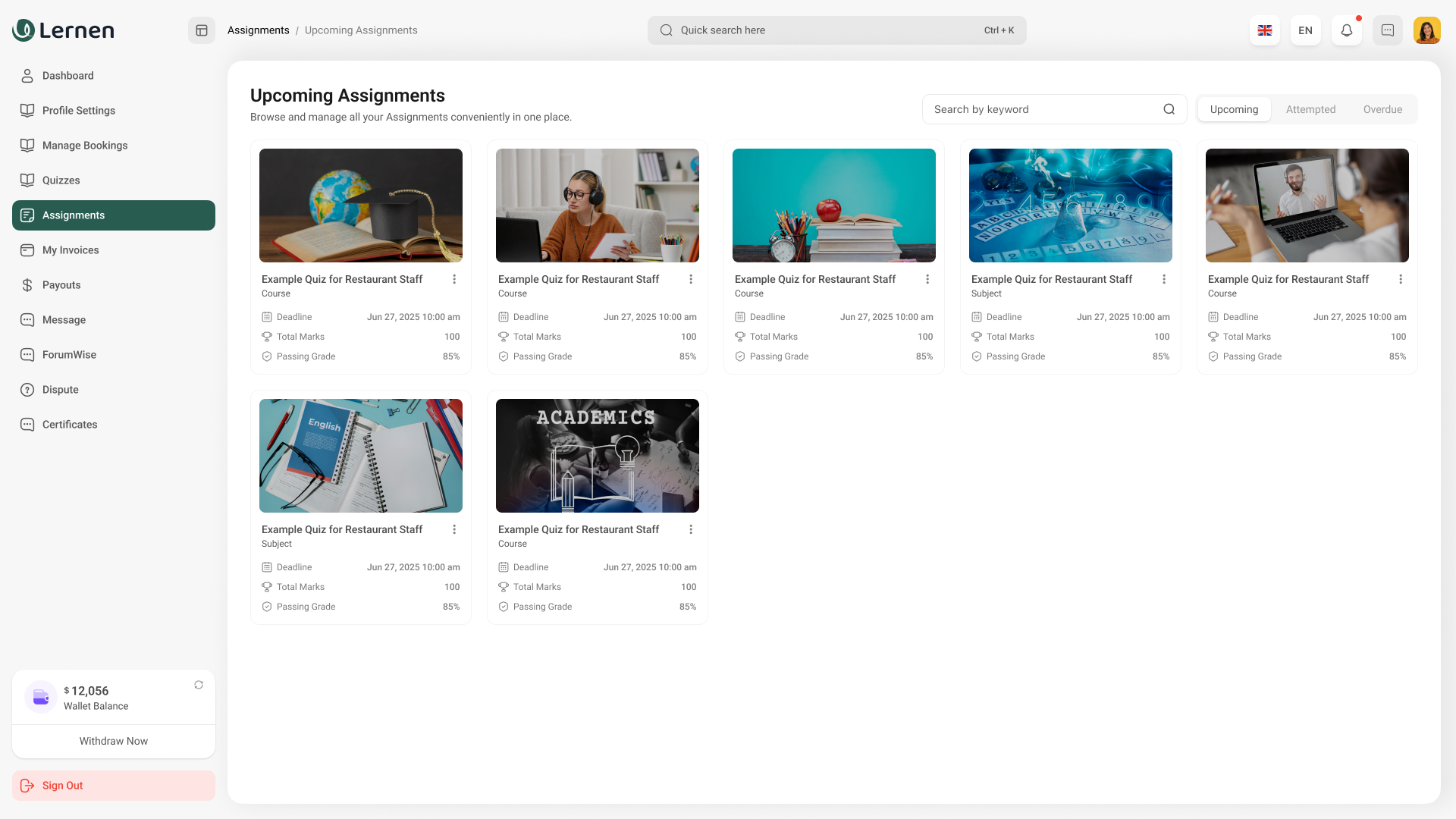
Submit Assignments
The assignment submission page in Lernen LMS provides a structured platform for students to access, review, and submit assignments efficiently. It ensures smooth navigation, clarity, and accessibility, enhancing the overall learning experience.
- Assignment Details Section This section highlights key assignment details, helping students quickly understand their tasks and expectations.
- Instructor Information The instructor, Kathryn Murphy, is displayed with her profile picture for credibility. Her role as "Author" confirms her expertise and responsibility for the assignment.
- Assignment Title This title provides a direct understanding of the task students need to complete.
- Marks & Grading Criteria The assignment is graded on a total of 100 marks, with a passing grade of 85%. These criteria help students understand the performance standards they need to meet in order to successfully complete the assignment.
- Deadline Information The submission deadline is displayed prominently: June 27, 2025, at 10:00 AM. This ensures that students are aware of their time constraints and can plan their work accordingly.
- Assignment Description Section This section explains the assignment’s goal of designing a responsive web page using HTML while applying modern design principles. It focuses on organizing content effectively, ensuring compatibility across different devices, and following best practices to enhance user experience.
- Attachments Section Students can efficiently upload their assignments through the submission interface, ensuring adherence to guidelines. The system allows them to review and edit their work before finalizing, providing a seamless and confident submission experience.
- Submission Button At the bottom of the page, a "Start Submit Assignment" button is prominently displayed, making it easy for students to begin the submission process.
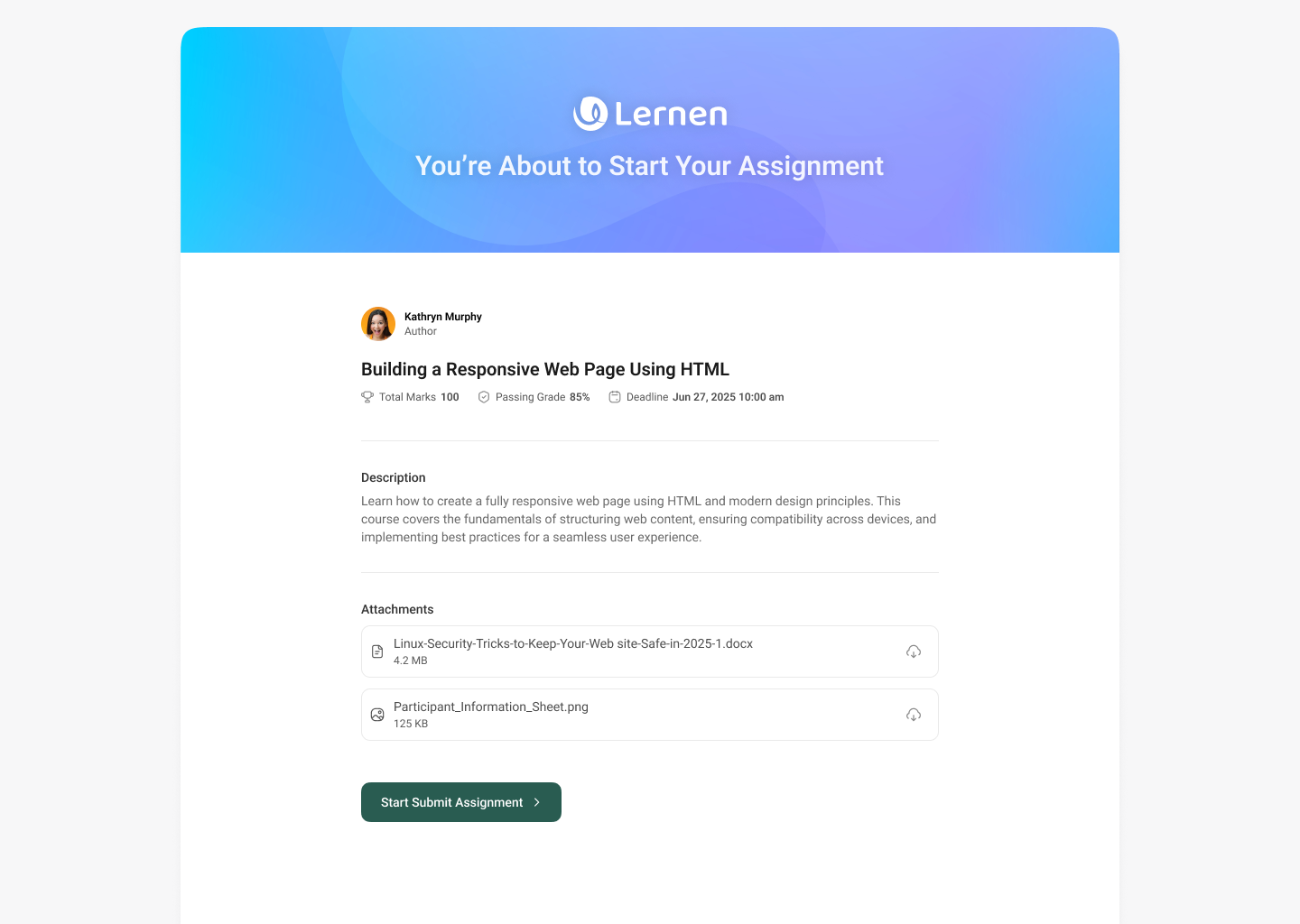
After clicking the 'Start Submit Assignment' button, this interface will be displayed to you. The interface is designed to allow users to upload their work, enter necessary descriptions, and submit their assignments efficiently.
- A text box is provided for users to enter their response or description.
- The character limit is set to 800 characters to encourage concise and clear answers.
- Allows users to upload up to three attachments.
- Accepted file formats: PNG and JPG (maximum dimensions of 800x400px).
- Users can remove files using the delete icon next to each uploaded file.
- Click the Submit Assignment button to finalize your submission.
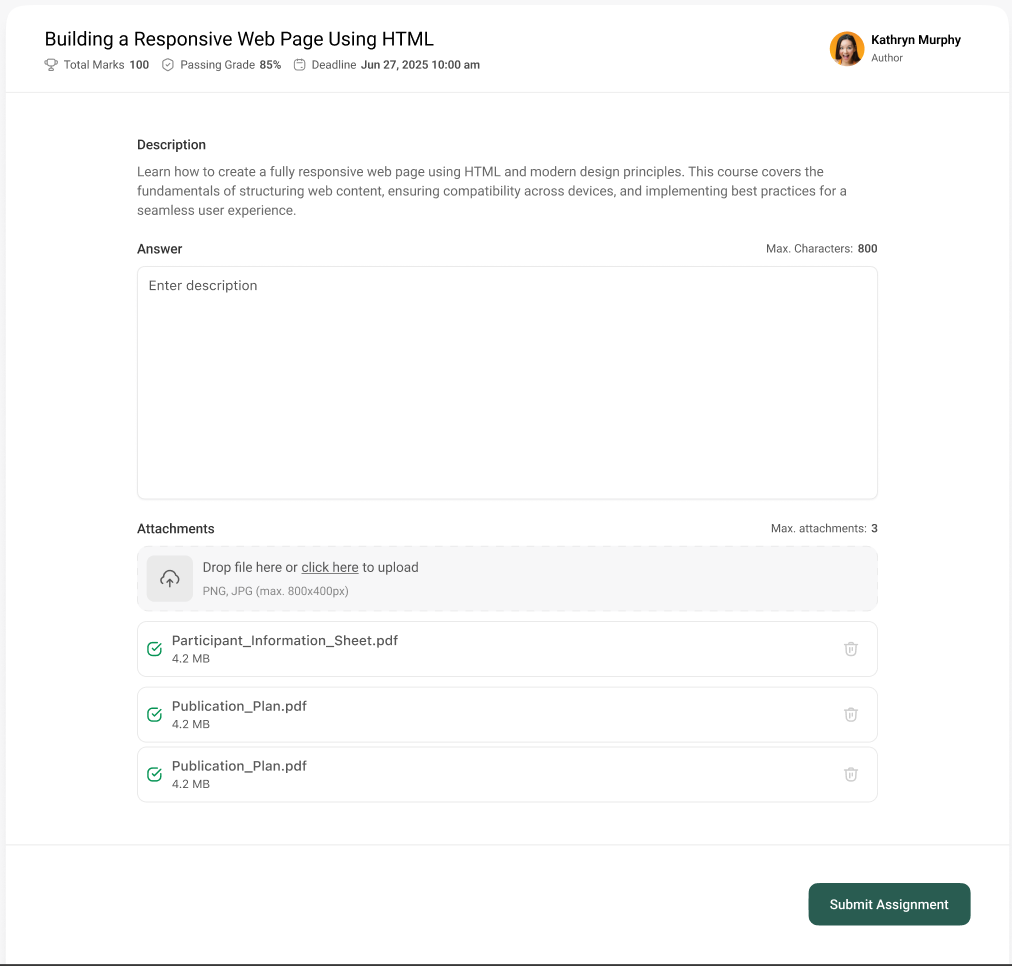
After submitting the assignment, you will see this screen, which means your assignment has been successfully submitted. The "Assignment Submission Confirmation" page promptly notifies users of their successful assignment submission and provides clear details on the next steps in the evaluation process.
- Page Title Building a Responsive Web Page Using HTML (Displayed at the top of the page, this title indicates the assignment topic).
- Assignment Details The assignment is graded out of 100 marks, requiring a minimum score of 85% to pass. The submission was successfully completed on January 3, 2025, at 10:00 AM, ensuring it is now in the review process.
- Confirmation Message A success message appears, confirming that the assignment has been submitted. The page also informs the user that the tutor will review the submission and provide feedback in due course.
- Navigation Button "Go to Dashboard" button redirects the user to the dashboard.
- User Profile The top right corner of the page prominently displays the user's name (Kathryn Murphy) and role (Author), ensuring easy identification and a personalized experience.
- Confirmation of Submission Users receive instant confirmation of their assignment submission, ensuring clarity and preventing duplicate entries. This reassures them that their work is under review.
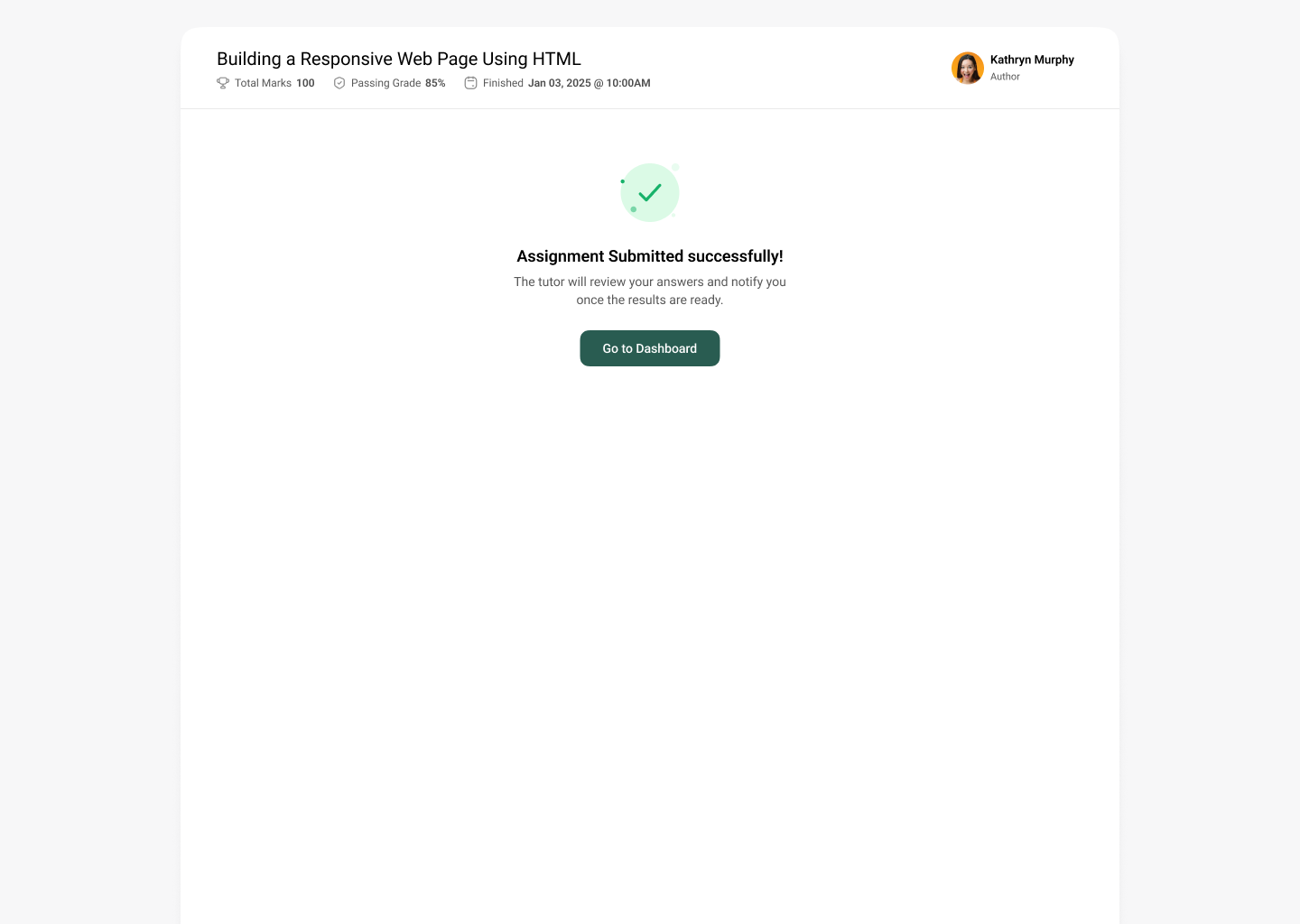
Result Page (Pass)
The result page provides a clear and structured summary of an online test, displaying key details such as total and obtained scores, completion status, and a congratulatory message for successful completion.
- Page Title Building a Responsive Web Page Using HTML (Displayed at the top of the page, this title indicates the assignment topic).
- Assignment Details The assignment is graded out of 100 marks, requiring a minimum score of 85% to pass. The submission was successfully completed on January 3, 2025, at 10:00 AM
- User Profile The top right corner of the page prominently displays the user's name (Kathryn Murphy) and role (Author), ensuring easy identification and a personalized experience.
- Success Message A congratulatory message is displayed to recognize the user's achievement. The message reads, "Congratulations You Passed!" followed by an encouraging note: "Great job on your achievement and keep up the fantastic work!".
- Navigation Button "Go to Dashboard" button redirects the user to the dashboard.
- User Response Section The question asks, "What is the biggest challenge in online learning for you?" The user identifies challenges like staying motivated without a structured classroom, home distractions, limited peer interaction, and technical issues.
- Attachments Section The page includes two downloadable files: "Participant Information Sheet" (4.2 MB) and "Publication Plan" (4.2 MB). These resources offer additional learning materials and key assessment-related details to support users.
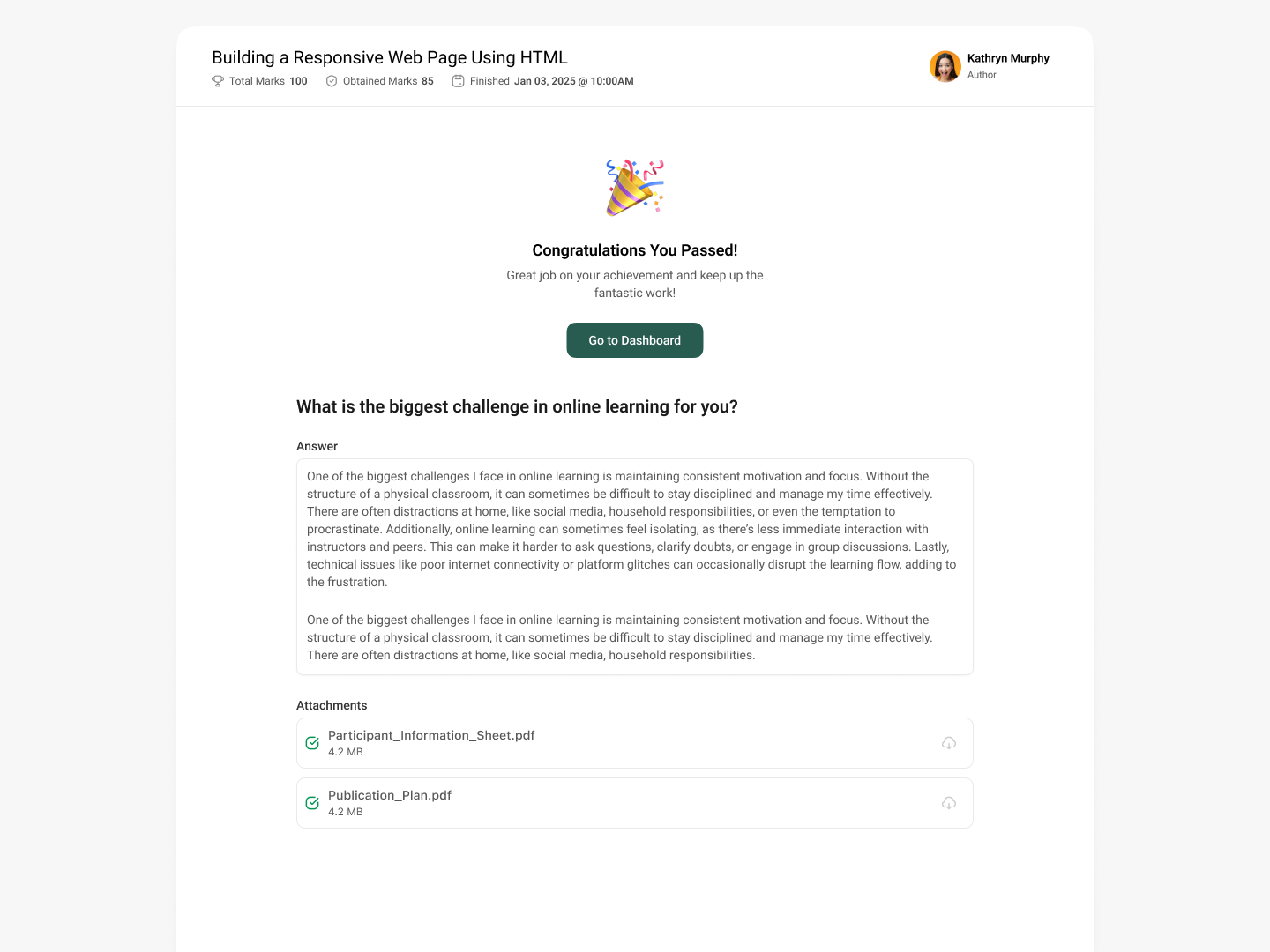
Result Page (Fail)
The Student Result Page provides key insights into student performance, displaying total and obtained marks, completion status, and personalized feedback to support progress and motivation.
- Page Title Building a Responsive Web Page Using HTML (Displayed at the top of the page, this title indicates the assignment topic).
- Total Marks This represents the highest possible score a student can achieve in the module, indicating the full assessment weight.
- Obtained Marks This reflects the actual score earned by the student, providing insight into their performance.
- Completion Status: This indicates the exact date and time when the student completed the module, ensuring a clear record of progress.
- User Profile The top right corner of the page prominently displays the user's name (Kathryn Murphy) and role (Author), ensuring easy identification and a personalized experience.
- Performance Feedback If a student does not pass the module, an encouraging message is shown to motivate them to continue learning and improving.
- Navigation Button "Go to Dashboard" button redirects the user to the dashboard.
- User Response Section The question asks, "What is the biggest challenge in online learning for you?" The user identifies challenges like staying motivated without a structured classroom, home distractions, limited peer interaction, and technical issues.
- Attachments Section The page includes two downloadable files: "Participant Information Sheet" (4.2 MB) and "Publication Plan" (4.2 MB). These resources offer additional learning materials and key assessment-related details to support users.