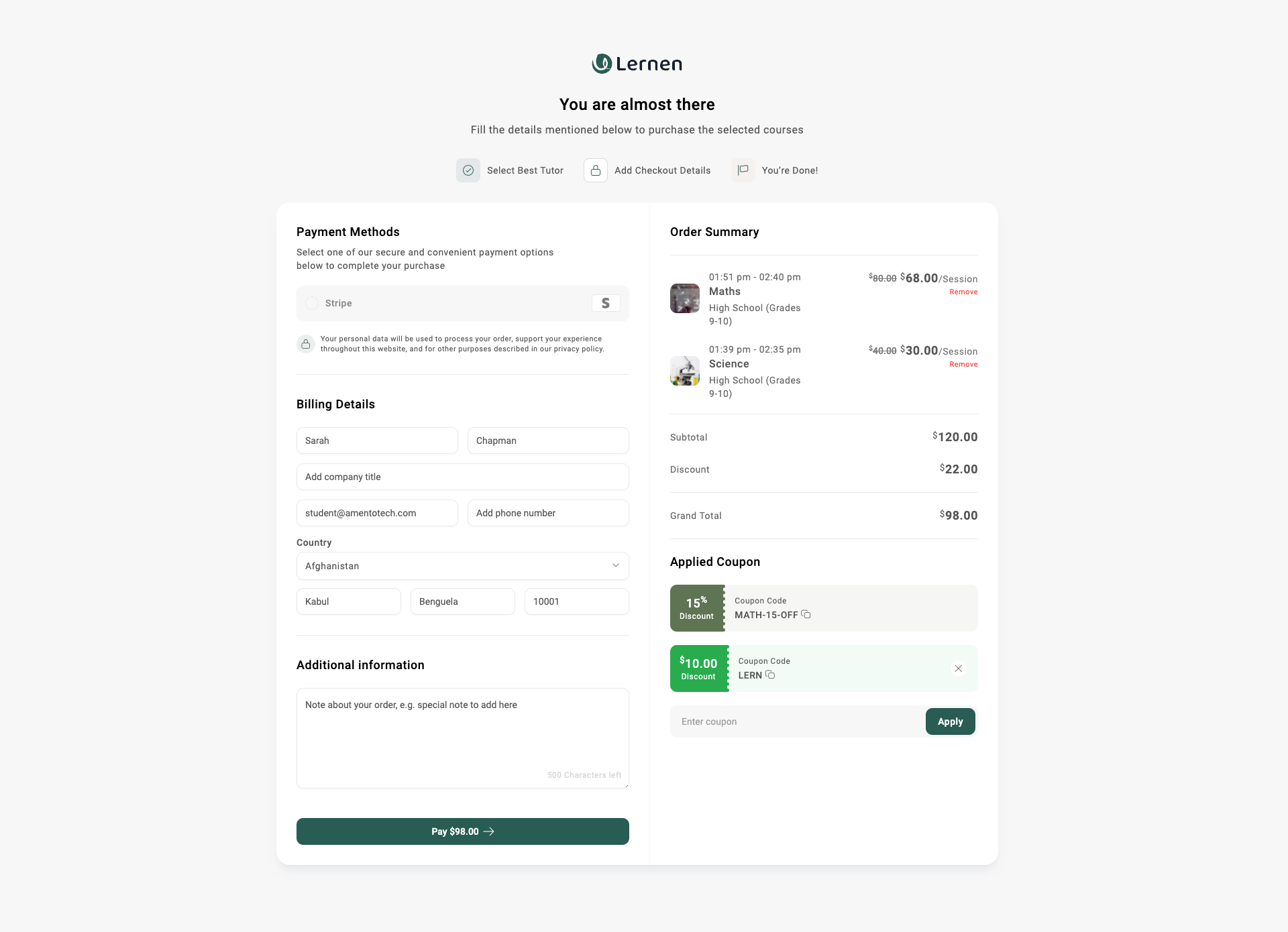Documentation
KuponDeal - Laravel Coupon Generator
Thank you so much for purchasing our item from CodeCanyon.
- Version: 1.5
- Author: AmentoTech
- Created: 15 November, 2024
- Updated: 13 August, 2025
If you have any questions that are beyond the scope of this help file, please feel free to email via Item Support Page.
Things You Must Have:
These are prerequisites for KuponDeal.
- Lernen: 2.1.5
- Allow execute commands via CLI: Yes
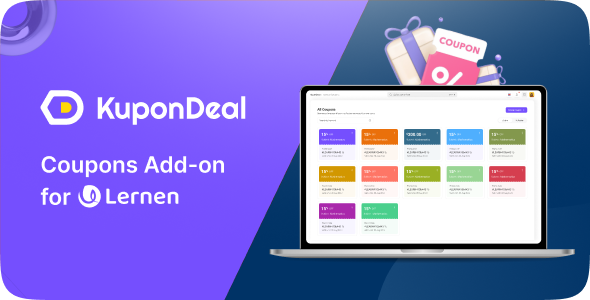
Download & Installation
Follow these steps to install the KuponDeal add-on in your Lernen platform:
- Step 1: Download the Package
When downloading the zip package file from CodeCanyon, you'll have all the files you need inside. The zip package contains the following files:
- KuponDeal.zip contains the KuponDeal Add-on
- documentation.zip folder (It contains documentation for the add-on)
- Step 2: Extract the Package
- Extract the downloaded zip file i.e. KuponDeal.zip
- Step 3: Install KuponDeal
-
Goto Admin > Manage Addons and click on Add new.
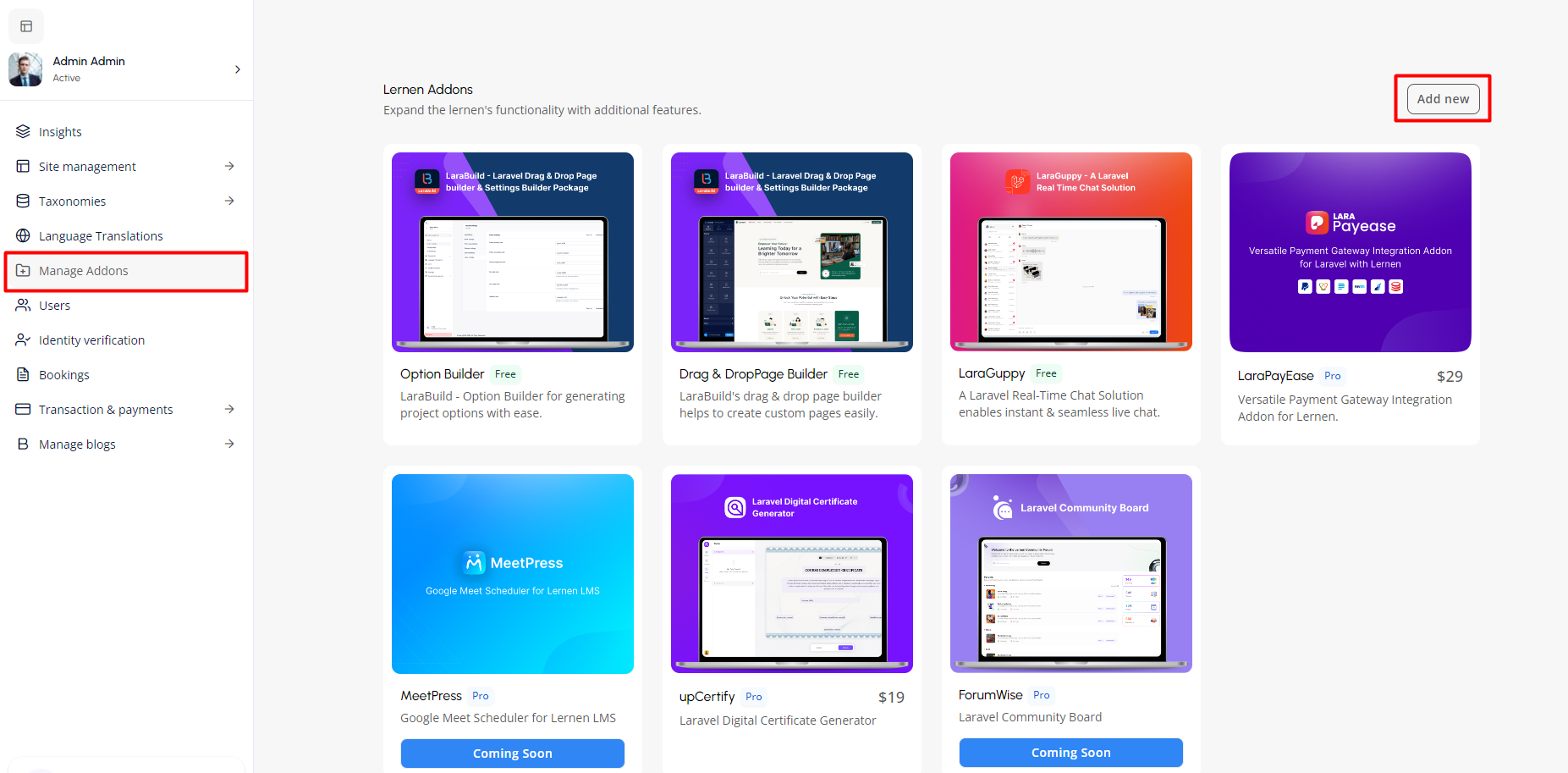
-
Choose the KuponDeal.zip file that was downloaded from the CodeCanyon and click on Install.
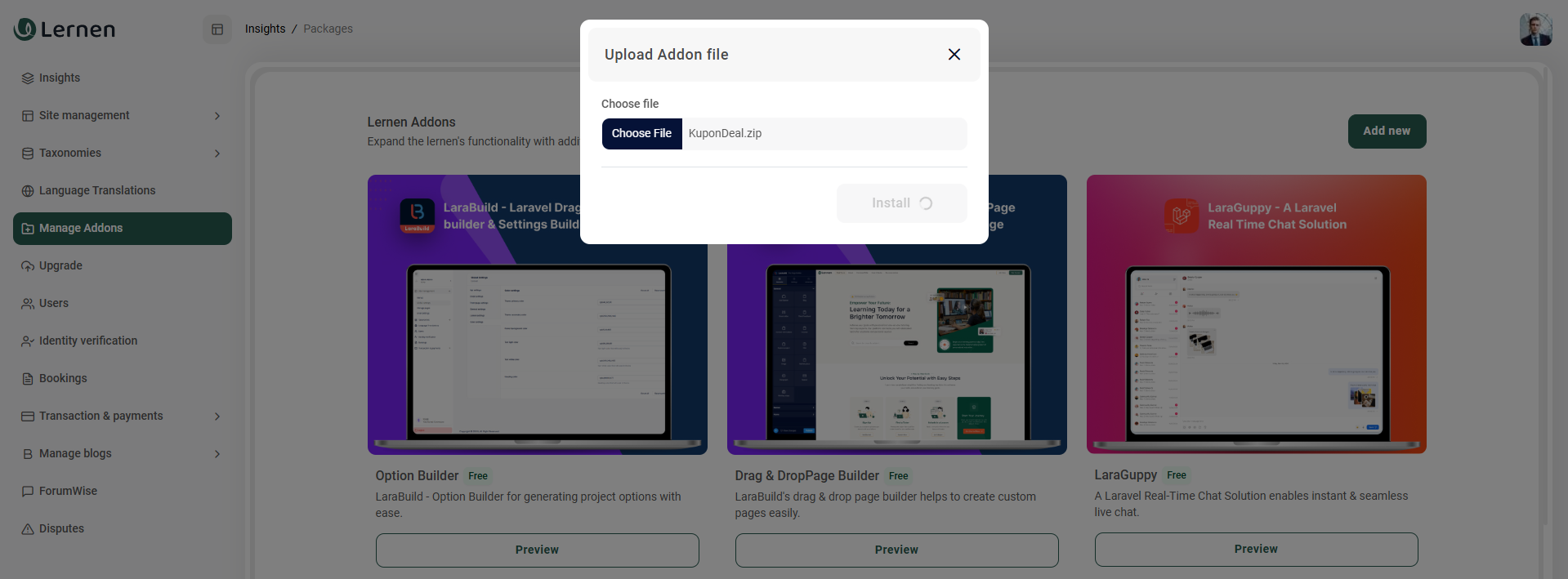
-
Goto Admin > Manage Addons and click on Add new.
- Alternatively, Manually Installation
If you prefer to manually install the KuponDeal add-on, follow these steps:
- Upload KuponDeal.zip to the Modules/ directory and extract it in the same location. Run the following commands at the root of your project:
php artisan module:enable KuponDealphp artisan module:migrate KuponDealphp artisan module:publish KuponDeal
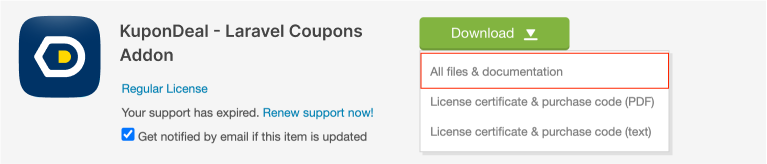
Tutor Settings
To access the KuponDeal settings, logged in as a tutor & click on KuponDeal from the left sidebar.
Create Coupon
- Click on the Create Coupon button.
- A pop-up form appears when the user clicks the Create Coupon button.
- Coupon Code: This field is auto-generated and cannot be changed. This is a required field.
- Coupon for: Select the course or subject the coupon applies to from the dropdown. This is a required field.
- Note: The "Coupon for" option is only available if the Learnty (Courses) Addon is installed and enabled.
- Select Option:
- If the Learnty (Courses) Addon is installed and enabled, this field will display as "Select Option", allowing users to select a course/subject option.
- If the addon is not installed or disabled, this field will appear as "Select Subject" instead.
- Discount Type: Select whether the discount is a fixed amount or a percentage. This is a required field.
- Discount Value: Enter the discount amount (if a fixed discount) or percentage (if a percentage discount). This is a required field.
- Expiry Date: Set the date until when the coupon is valid. This is a required field.
- Badge Color: Choose the color for the coupon badge to make it visually distinct.
- Condition: Users can enable or disable conditions for the coupon entirely by toggling the switch.
- First Order: Enable this to apply the coupon only for a user's first purchase.
- Minimum Order Amount: Specify the minimum order value required for the coupon to be applicable.
- Click on the Save Changes button to create the coupon.
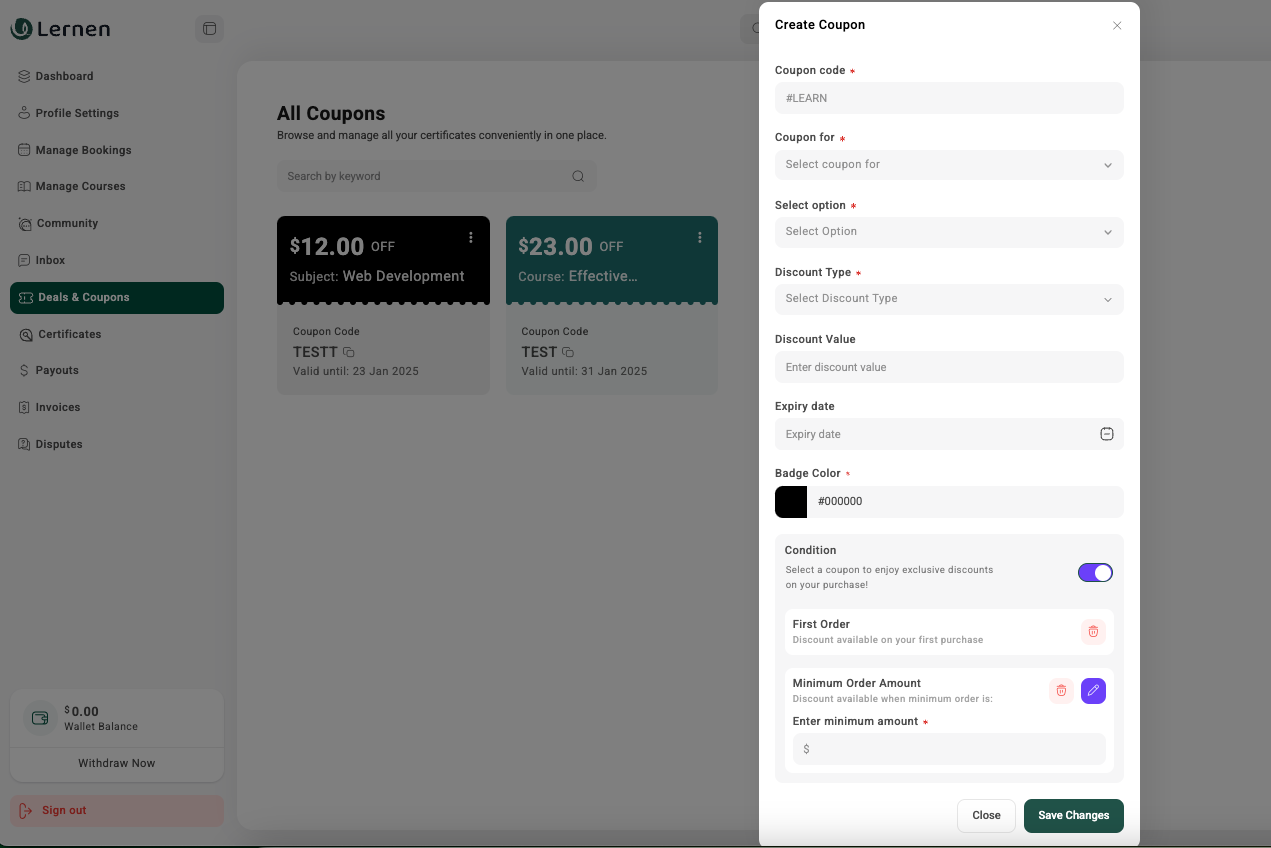
Actions
- Edit: Edit button allows users to edit the coupon.
- Delete: Delete button allows users to delete the coupon.
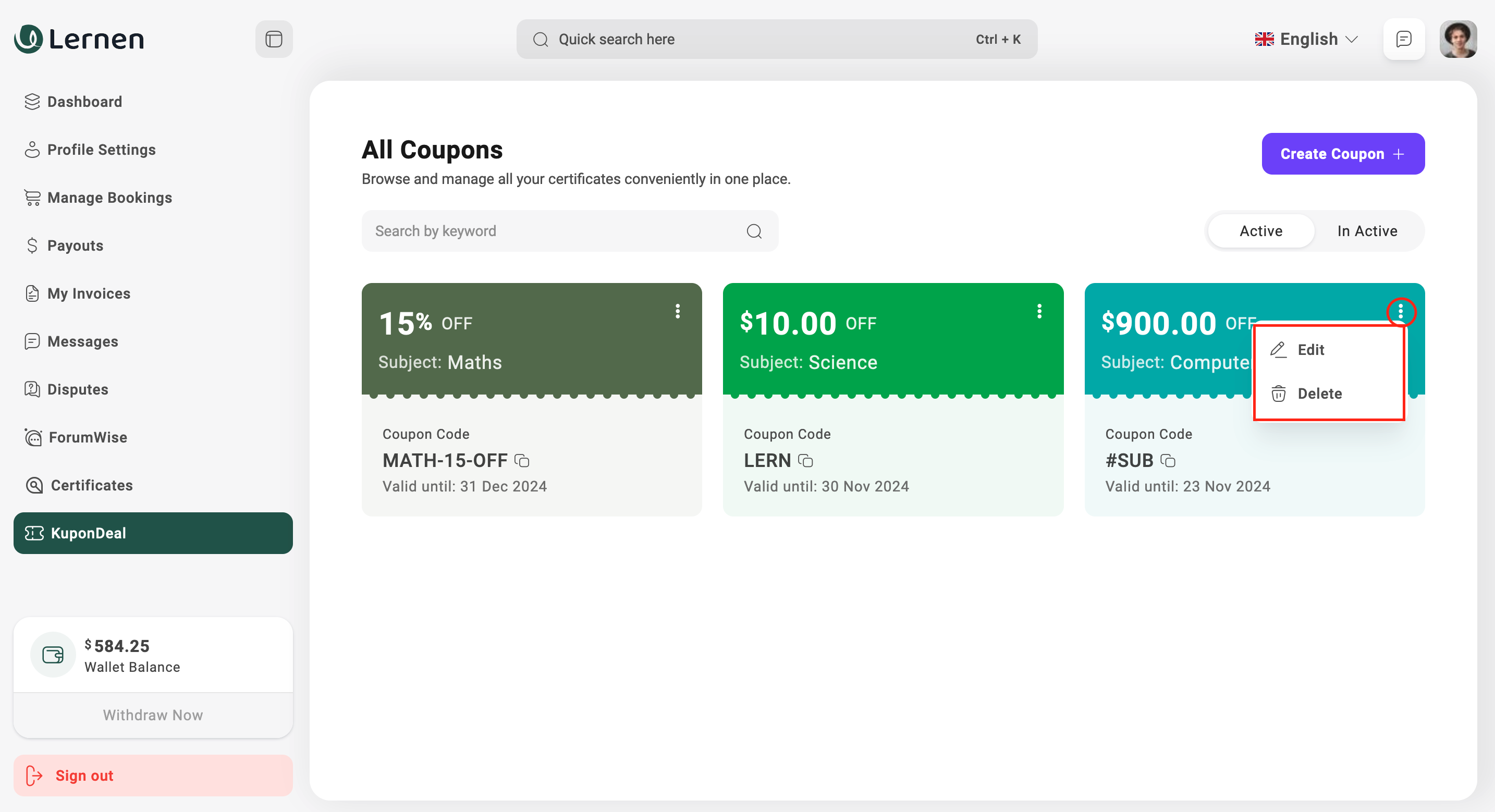
Active Filter
- Active: Active button will show only active coupons.
- Inactive: Inactive button will show only inactive coupons.
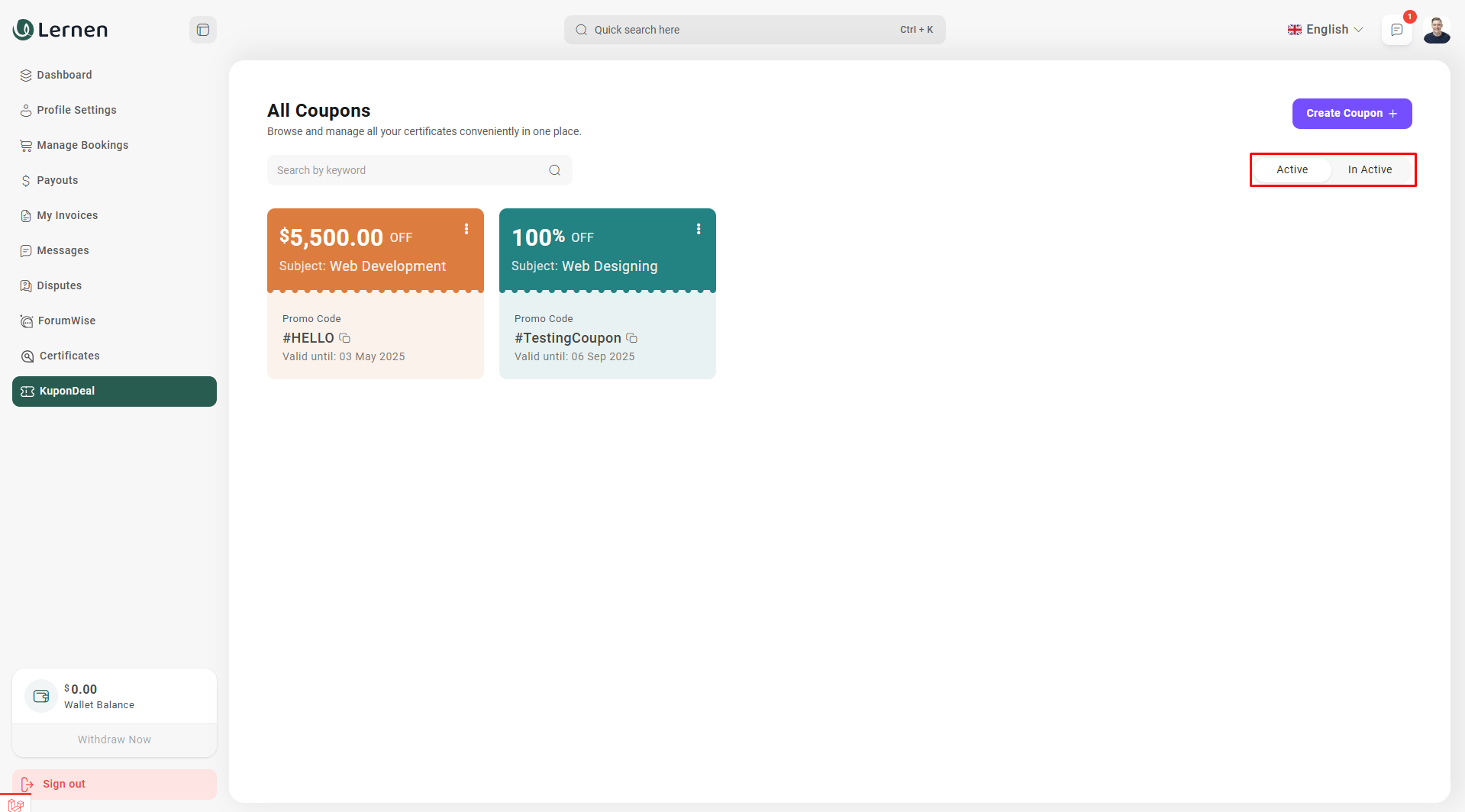
Student Settings
Use Coupon Code
The Payment page allows students to use a coupon code. Here's how to use it:
- Go to proceed Order section from the left sidebar.
- Student will enter Coupon Code which was provided by the tutor.
Note: Coupon code input field is not required. If the coupon code is not valid, the student will not get any discount.